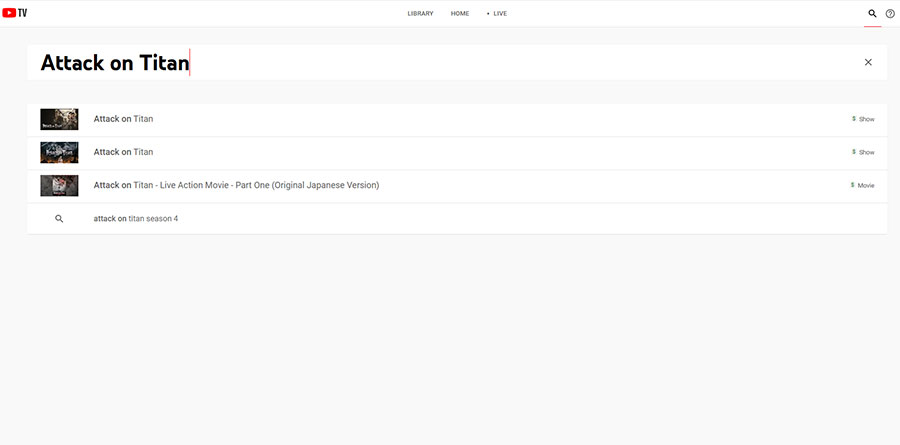The extensive channel lineups, the high compatibility, and the relatively low price tag make YouTube TV one of the best overall TV streaming services that can satisfy even the most reluctant cord-cutters. You only need to pay $65 per month to watch on-demand TV and experience live streaming shows. And that is not all. You can view more than 85+ channels, enjoy unlimited movies, TV shows, news, live sports events, and much more. Also, there is no restriction for the device that you would use to stream the YouTube TV videos. YouTube TV also offers the facility of the extension channel list displayed on smart TVs, smartphones, computer browsers, and professional streaming players.
The fact that YouTube TV provides a viable digital video recorder (DVR) allowance sets it apart from the rest of the streaming services. It lets you record almost everything you’re interested in without taking any additional storage space on your computer, TV, and the cloud. It means that you don’t have to miss any of your favorite programs, sports events, and TV series. But the question is how to record on YouTube TV with the DVR feature? Continue reading further, as this blog tries to answer the question, depicting simple steps to follow.
Before beginning the discussion, there are a few crucial points worth considering.
- The YouTube TV’s DVR feature does not allow you to record free programs on YouTube TV for offline watching.
- You can save the recordings of the YouTube TV videos for not more than nine months.
- Also, many subscribers have reported that the DVR recordings provide poor quality records on YouTube TV.
Hence, if you are willing to record the YouTube TV videos to watch repeatedly without draining or sharing the data, or you wish to play some YouTube TV videos outside of the application, the optimal technique is using video editing software. The tool enables you to transform your videos into digital format and offer the best playback quality.
Record on YouTube TV with YouTube TV’s DVR Feature
It must be noted that YouTube TV’s DVR feature gets enabled once you add the TV shows, live shows, live sports, movies, or any other programs to the YouTube TV library. The YouTube TV automatically records the programs when they air. The users can then watch the recorded content whenever available, provided their device is connected to a fast and reliable internet network.
Benefits of YouTube TV’s DVR Feature
The various benefits of YouTube TV’s DVR features are as follows-
Record Almost Everything on YouTube TV
The YouTube TV DVR feature provides you with the upcoming movies, TV series, one-time events, and program reruns, which are already in progress and saved. Users can even add their special sports teams and games to their library to enable YouTube TV DVR to record the related games airing on the local broadcast network.
Unlimited Storage Capacity
You can record unlimited programs because, ultimately, everything gets saved. You can record with YouTube TV DVR on the cloud. It does not occupy the local storage space.
Once you pay the basic subscription fee, you get entitled to access the DVR feature of YouTube TV. There is no additional cost unless you want to record the YouTube TV to view it in offline mode.
YouTube TV DVR has a well-organized interface and boasts many user-friendly features. It is known to be a user-centered tool. You have the leverage of recording an entire TV series even if you are adding only one single episode to the library. Also, you can pause the playback of a live program and then fast-forward it to skip the commercial ads and watch one program while recording another program simultaneously.
Who Should Get YouTube TV’s DVR Feature to Record YouTube TV Shows
If you are willing to access the YouTube TV DVR feature and record the programs seamlessly, the first vital requirement is a high-speed internet connection. It allows you to record live events or shows, movies, and news from renowned channels, such as ABC, NBC, FOX, CBS, AMC, etc. You can even record YouTube TV videos using video making software.
How to Record on YouTube TV with DVR Feature
The YouTube TV’s DVR feature is available on Roku, Apple TV, Firestick, smartphones like iPhone, Samsung Galaxy, One-plus, and various other browsers. Now, let’s discuss the simple steps to record on YouTube TV with the native DVR feature on all compatible devices.
Step 1. Open YouTube TV Application
Launch up the YouTube TV application by navigating to tv.youtube.com on any browser that you use. If you have a smartphone or a streaming device, you can download the YouTube TV application in the first place and then open it up.
Step 2. Sign In to YouTube TV
Both browser and smartphone users can press the Sign In button on the YouTube TV homepage and enter the account and password to log in to YouTube TV. Smart TV users need to navigate to tv.youtube.com/start, input the activation code presented on tv.youtube.com/start, choose the account associated with your YouTube TV membership, and then press Allow.
Step 3. Locate a YouTube TV Program
Click the search button of the YouTube TV application available on the top right-hand side. Enter the name of the program that you wish to record. On the shown-up search result list, select the target video content.
Step 4. Record with DVR Feature
Press the plus button to add the program to your YouTube library. While doing so, the plus button turns to be a checkmark, and you can notice that the show has been added to your library. YouTube TV records the upcoming episodes as soon as they become available.

However, it must be noted that if there is no plus button available here, then it means that you cannot record the selected program with the native DVR of YouTube TV. But don’t have to worry, as you can use screen recording software to record that program easily.
The YouTube TV Recordings
Open the YouTube TV application on your web browser, smartphone, smart TV, or any other compatible device in the first place. Come over to the Library panel. Choose the target program listed under the tab to check out the detailed information. To watch a YouTube TV’s DVR recording, press the Play button.
Record on YouTube TV with Video Editing Tool
There are times when you wish to watch a program without relying on the YouTube TV service. You may want to watch your favorite movie on a long-haul flight or in a location where there is an inadequate internet connection. This is where the recording of movies, TV shows, and sports events from YouTube TV to your local device comes in handy. All you need is to have a powerful screen recorder to suffice this purpose.
In the following part, you will learn how to record on YouTube TV with video editing tool.
The video editing tools are known as the Swiss Army Knife of video converter software. It allows users to convert videos and audio from popular and rare formats (including 4K HEVC, H.264, and VP9) to any format without losing quality. The application also serves as a top-notched screen recording system that editors can use for recording YouTube TV shows on PC and Mac.
The specialized screen recorder can record everything displayed on the computer screen. It includes TV series, talk shows, movies, and all kinds of events you watch on YouTube TV. You can even record live streaming videos posted on hundreds of trendy online sites to the short-form videos shared on Pinterest, Facebook, Twitter, and other social media platforms. The tool comes with a powerful online video downloader, letting you download streaming video from any website.
Benefits of Recording YouTube TV Videos with Video Editing Tool
The core benefits of recording YouTube TV videos using video editing software are as follows-
- Record any program that plays on YouTube TV for offline watching without paying a penny.
- Capture the entire screen or a specific area with the webcam video with voice/sound simultaneously.
- Save the YouTube TV video recordings in MP4, FLV, MOV, MKV, or the TS formats to play the outcome on any of your devices and media players without errors.
- The HD resolution and the advanced encoder feature allow you to record the YouTube TV videos in 1080P resolution while keeping the size as small as possible.
- Powered by the support of hardware acceleration, video editing apps can record YouTube videos and YouTube TV shows without stutter even on a less powerful machine.
Who Should Get Video Editing Software to Record YouTube TV Shows
The video editing systems feature offers a simple and powerful HD video recording engine that even beginners can use. The engine helps record games, movies, TV series, and live shows from YouTube TV and then save the recordings onto your local device. Also, the tool facilitates recording YouTube TV videos on Windows and Mac effortlessly without limit on the network connection or the playback device.
How to Record on YouTube TV with Video Editing Software
With a clear and self-explained interface, recording on YouTube TV with Video editing software is straightforward. Simply follow the below steps to get the job done.
Step 1. Enable the Video Recording Feature
Download and install the video editing tool on your Windows or Mac and launch it up. You get four options; Video, DVD, Downloader, and Recorder. Select the Recorder button as you want to record the programs playing on YouTube TV.
Step 2. Adjust the Recording Settings.
Go to the bottom of the recorder panel to find the Speaker icon. Herein, you need to select the system speaker. Uncheck the option box of Microphone if you don’t want to ruin your YouTube TV video recording with the voice on the Microphone.
You can record YouTube TV videos in MP4, FLV, MOV, MKV, and TV format. To customize the output video format, press the gear icon on the top right corner, locate the Recording Format menu, and select the desired recording format.
Step 3. Record YouTube TV Program
Choose screen and hit REC. The video editing tool starts to record the full screen. Now you come to the YouTube TV application on your browser. Search the program that you would like to record and play it. Press the Full-Screen icon on the top right corner of the playback window.
Step 4. Stop the Recording of YouTube TV Video
Press CTRL + ALT +SHIFT + R on your keyboard to stop the recording of the YouTube TV programs. It leads you back to the recorder panel of the video editing application.
You can find the recently recorded video on the right side. Herein, you can double press the playback button on the small thumbnail to play a recorded video. If you need to open the YouTube TV video recording on the file folder, press the File button.
Some of the best video processing software comes with the functionalities for trimming off the unnecessary segments, chopping off the redundant frames of a YouTube TV recording, and many more adjustments to improve the video recording. Thus, after recording the YouTube TV videos, you can use the video editor tool to polish the videos.
Final Thought
In a nutshell, there are two popular and simple methods to record YouTube TV movies and shows. First, you can unleash the benefit of YouTube TV DVR features’ streaming services to record the YouTube TV shows on the cloud and watch them later on the YouTube TV application. Second, you can select and implement the best video editor software to record the YouTube TV shows you are interested in and save the recordings in an optimal format for watching on TV, smartphone, game console, and any portable devices. If you are going for the first option, you need a fast and stable internet connection, while the second method is much simpler, quicker, and cost-effective. Just choose the process that suits your purpose best.
If you plan to invest in the video editing tool, start by searching for the best free and open source video editing software, which allows you to customize the tool features without paying a single penny.